インストールDVDを使用してPCにWindows10をインストールする方法をご紹介します。
インストールメディアの入手
はじめに、インストールDVDを入手する必要があります。現代ではインストールメディアとしてUSBメモリが使われることも多くなりましたが、この記事ではDVDを使用してインストールする方法をご紹介しています。インストールDVDはプロダクトキーと共にネット通販などで購入することができます。
Windows10 Pro 64bit版の購入
筆者はAmazon.co.jpからWindows10 Pro 64bit版を購入しました。価格は販売元や購入時期によって様々ですが、2万円から3万円程度の価格となっていることが多いようです。筆者の購入時期は2022年の7月頃で、その時の価格は22,584円でした。また、ビジネス向けで機能の多いWindows10 Pro ではなく、家庭向けのWindows10 Homeの機能で充分であれば、安価なHome版を購入すると良いでしょう。
インストールDVDとプロダクトキーの確認
インストールDVDとその包装は以下画像のようになっています。包装表面のシルバースクラッチを削り、ライセンス認証時に使用するプロダクトキーを確認します。
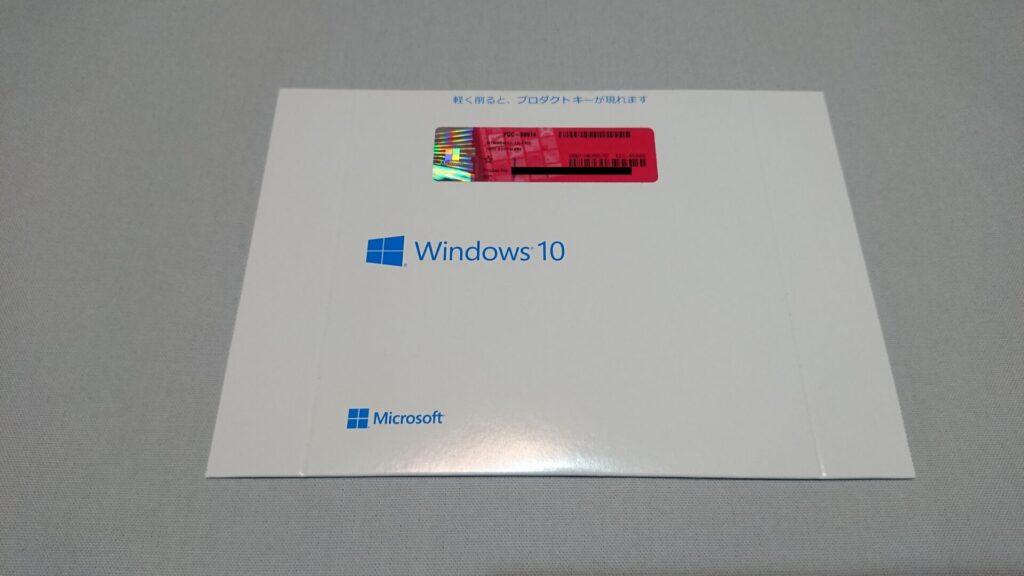

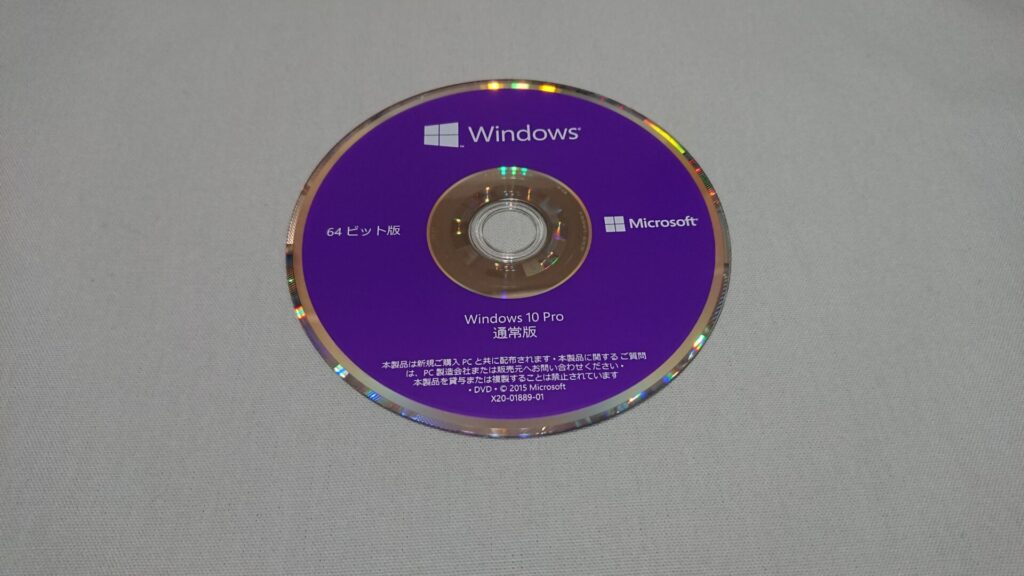
Amazonで購入するときの注意点
Amazonマーケットプレイスで販売されている中古品の中には、プロダクトキーが使用済みのものや、不正なコピー品など詐欺まがいの出品もあります。中古品が不安な方は、筆者と同様に販売元・出荷元がAmazon.co.jpになっている正規品を購入しましょう。
Windows10のインストール
起動中のPCにインストールDVDを入れて再起動をすると、DVDドライブからOSを起動することができます。起動後は、画面に従って言語の選択や、プロダクトキーを入力して、セットアップを行います。
Windowsセットアップ画面
起動後のセットアップ画面では、言語や時刻を選択します。
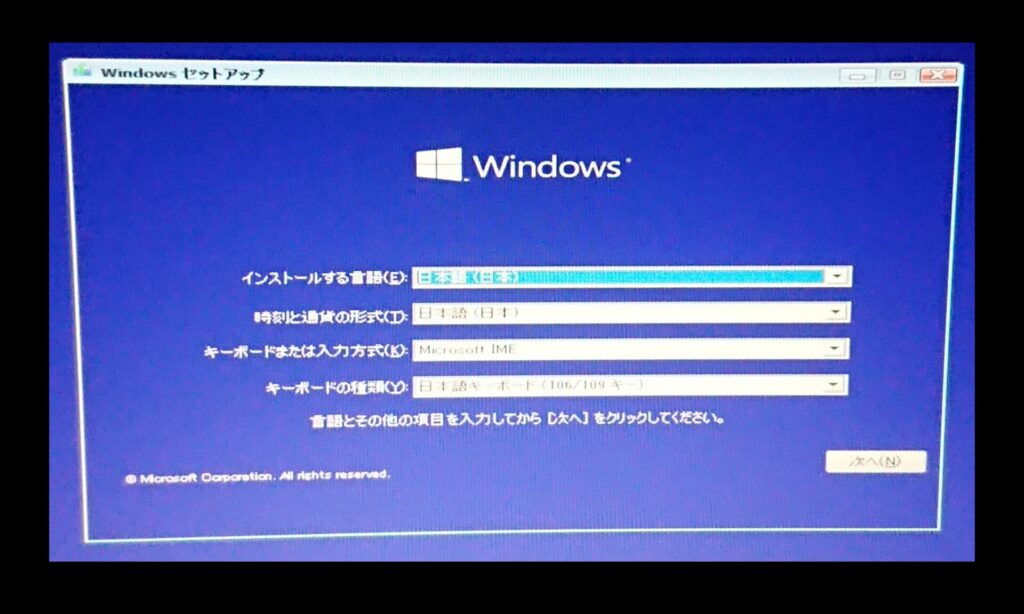
ライセンス認証画面では包装表面にあるプロダクトキーを入力します。
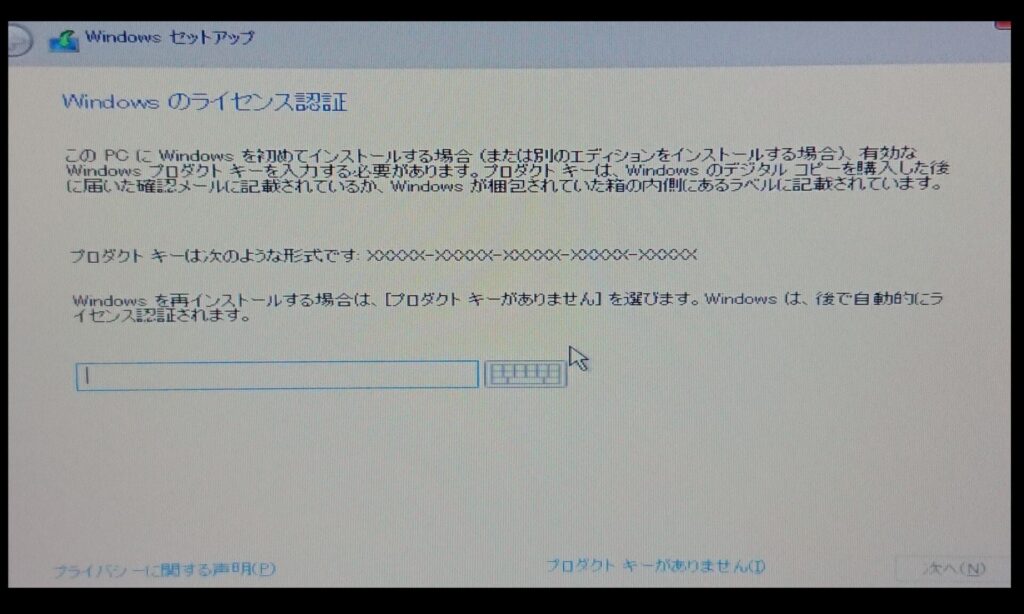
ライセンス条項画面では「同意します」にチェックを入れ、「次へ」を押下します。
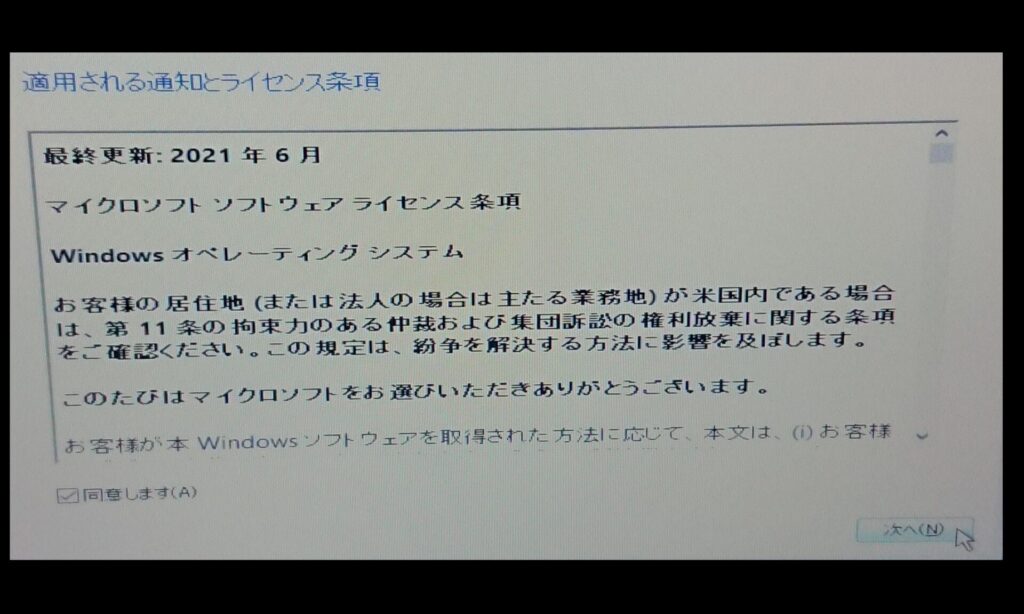
ライセンス条項に同意すると、下記5項目の順にWindows10がインストールされます。
- Windowsファイルのコピー中
- インストールするファイルの準備中
- 機能をインストールしています
- 更新プログラムをインストールしています
- 処理が完了します
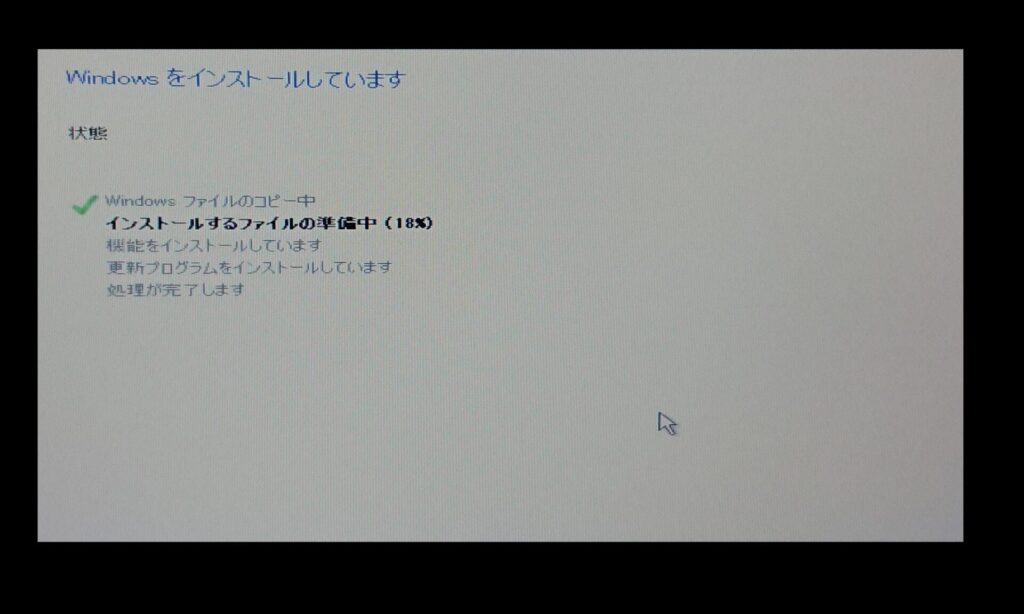
その他設定画面
インストール処理が完了すると、アカウントの追加または作成をします。その後、PINの作成や、各画面の承諾・同意を済ませることで、Windows10が利用できるようになります。
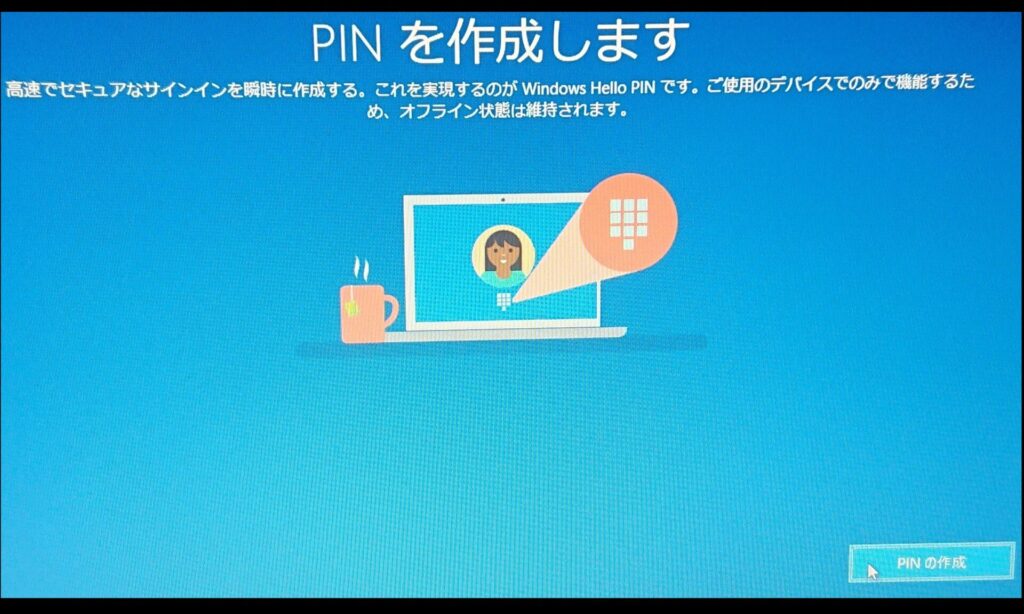
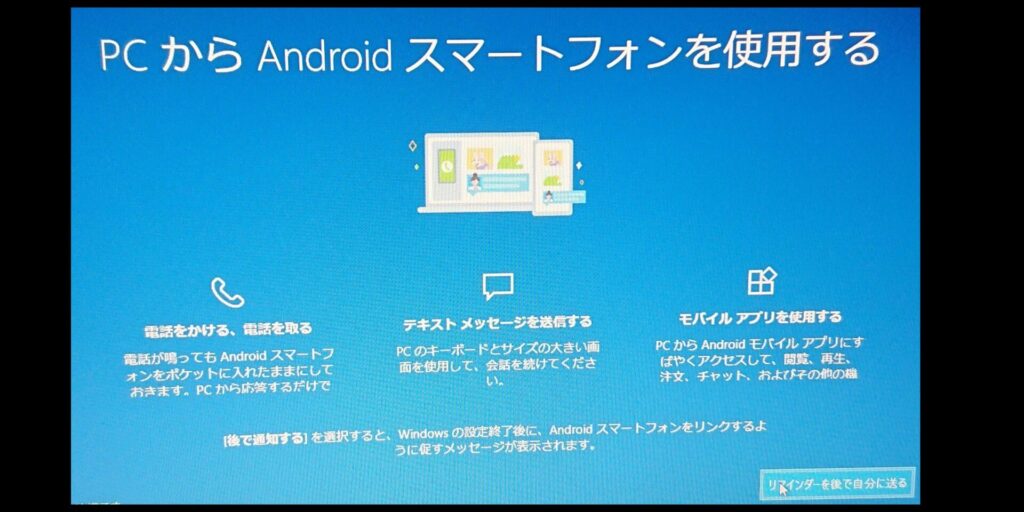
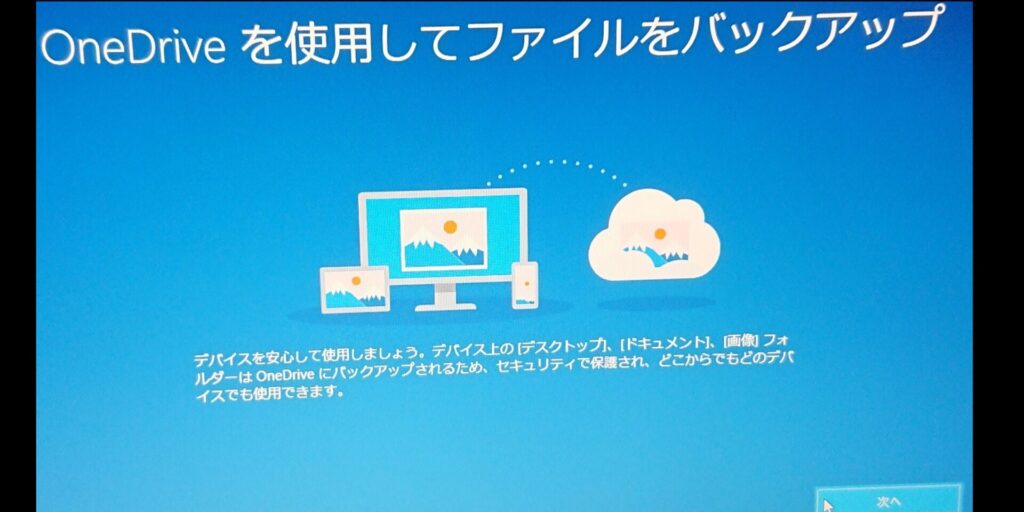

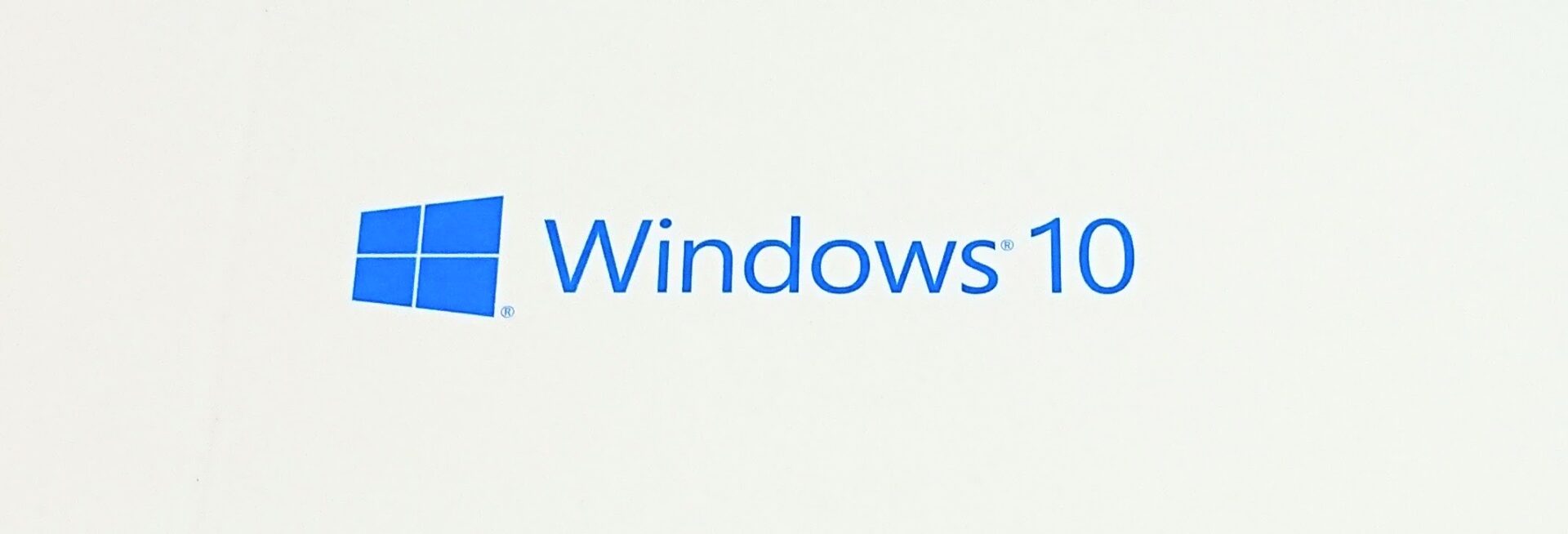
コメント